Looking for a way to add program shortcuts to the Start Menu? Ever thought about adding website (URL) shortcuts to your Start Menu? It’s actually quite useful! I personally use Firefox for my browsing needs, but I still hate having to browse through my ridiculously long list of bookmarks just to open my email (yes I could just type in gmail, but I’m too lazy to type it)!
I’ve previously written about some cool services like Only2Clicks for creating a custom bookmarks for your favorite websites. So basically with only two clicks, hence the name, you can load up any web page! Nifty, but the only problem is that you need to have that start page open whenever you want to open a new website, which basically means more than two clicks again!
If you want to simply be able to open a web site with only two clicks no matter if you have a browser window open or not, then you might try adding URLs to the Start Menu. In this way, you can pin a couple of your favorite sites and have instant access to them!
How to add website links to the Start Menu
First, you need to right-click on the Start button and click on Explore.
This will open Windows Explorer in the Start Menu folder under your user profile. If you want to be able to add the website shortcut to the Start Menu for all users, when you right-click, choose Explore All Users instead of Explore. There should be a folder called Programs also, don’t go into that folder.
Now right-click and choose New and then Shortcut.
In the box “Type the location of the item”, go ahead and type in the URL for the website you want to add. For example, type in http://www.movieshbo.co.cc and click Next.
Give your shortcut a name in the “Type a name for this shortcut” box. This will be the title shown in the Start Menu and it can be whatever you like.
Click Finish and you’re done! There is one thing to remember when it comes to adding website shortcuts to the Start Menu and that is which version of the start menu are you using. If you’re using the Classic Start Menu, your link will appear at the top, above the Programs group like shown below:
However, if you’re using the normal Windows Start Menu that comes with Windows XP, by default the link will only appear when you click Start and then click on Programs like shown below.
However, that’s not what we want! We want to be able to click on Start and then simply click on our link, not have to click on Programs first! Luckily it’s very easy to get your link into the main section of the Start Menu and that is by simply opening the programs list and then dragging and dropping the URL to where you want it.
Drag it between any two programs listed and you’ll see that it becomes a dark black line, meaning you can release the mouse button and it will drop it in between the other two shortcuts.
And now that’s it! Hopefully, this was not too complicated of a process! There is no need to edit the registry as some sites suggest, it can all be done via creating a simple shortcut! Enjoy!
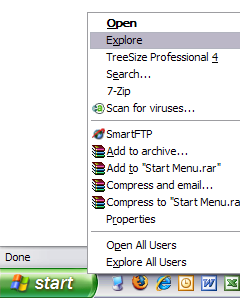
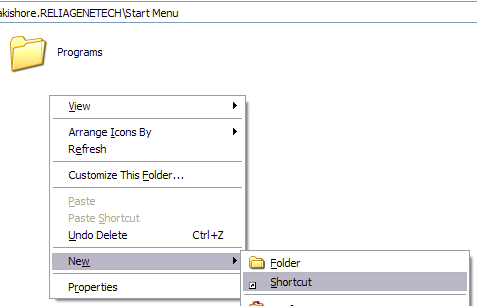
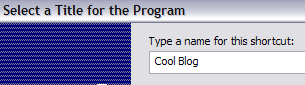
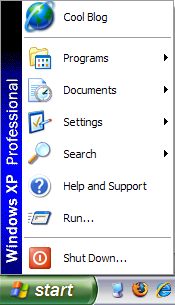
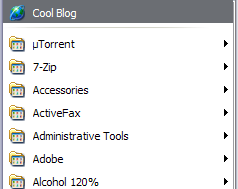
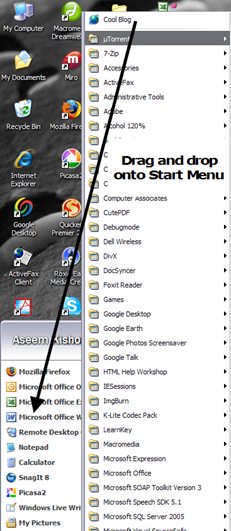
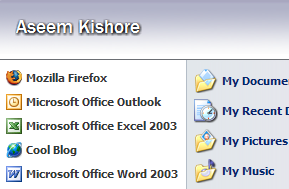


No comments:
Post a Comment